齐朵屋的小伙伴们,今天给大家带来一款非常实用的工具——Rufus。它是一款开源免费的USB启动盘制作工具,凭借其高效、便捷的特点,深受广大用户喜爱。接下来,齐朵屋小编将从多个方面为大家详细介绍这款工具。
Rufus是一款免费、开源的工具,专为Windows系统设计,用于创建可启动的USB驱动器。它能够将ISO文件快速写入USB驱动器,广泛应用于安装操作系统、运行实时系统或进行系统维护和修复。Rufus提供高效的USB格式化功能,并支持多种启动模式,确保与现代和老旧系统的兼容性。

主要特点
Rufus的主要特点如下:
- 快速高效:Rufus的制作速度极快,相比同类软件,其速度约快2倍。
- 兼容性强:它对各种主流操作系统的兼容性极佳,支持Windows和多种Linux发行版。
- 功能丰富:Rufus提供多种实用功能,如跳过Windows 11的TPM检测、移除安全启动限制等。
- 便携性:Rufus无需安装,便携式运行,非常适合随时使用。
应用场景
Rufus的应用场景非常广泛,包括但不限于以下几种:
- 制作操作系统安装盘:无论是Windows还是Linux系统,都可以通过Rufus快速制作启动盘。
- 修复和诊断电脑故障:创建启动盘后,可以用于修复和诊断电脑的各类问题。
- 运行实时系统:在计算机上运行实时系统,保护数据隐私。
支持的系统
Rufus支持多种操作系统,包括但不限于:
- Windows XP (SP2+)
- Windows Vista
- Windows 7
- Windows 11
- Windows 8.1
- Windows Server 2008
- Windows Server 2012
- Windows Server 2016
- Windows 10[^13^]
- 各种Linux发行版,如Arch Linux、CentOS、Debian、Fedora、Gentoo、Linux Mint、Ubuntu等
部署安装流程
Rufus的安装非常简单:
- 下载Rufus的可执行文件。
- 运行下载的文件,无需安装,直接使用。
- 将USB驱动器插入计算机,Rufus将自动检测。
- 选择ISO文件,设置启动选项(如分区方案、文件系统等)。
- 点击“开始”按钮并确认数据擦除,等待Rufus完成写入过程。

使用方法
以下是使用Rufus制作USB启动盘的详细步骤:
- 准备工作:下载需要安装的系统镜像文件(如Windows或Linux的ISO文件)。将准备制作的U盘插入电脑,并备份好U盘的资料。
- 运行Rufus:打开Rufus软件,在“设备”的下拉选项里选中该U盘对应的盘符。
- 选择镜像文件:引导类型选择“镜像文件”,并点击右边的“选择”按钮找到下载好的系统镜像文件。
- 设置参数:根据不同操作系统的需求,选择分区类型和目标系统类型。
- 开始制作:点击“开始”按钮,Rufus将自动进行格式化和写入操作。
- 完成:制作完成后,U盘即可用于启动计算机。
用户评价
以下是关于Rufus的真实用户评价,来源于网络:
“Rufus可以快速了解商品细节,还能比较不同产品的特性,帮助我做出更明智的购买决策。”(来源:出海网)
“自从使用了Rufus之后,我再也不用担心制作启动盘的问题了。它不仅操作简单,而且速度快,成功率高,让我省去了很多麻烦。”(来源:淘宝百科)
“Rufus是一款不可多得的好工具。如果你还在为制作启动盘而烦恼,不妨试试Rufus吧,相信你会爱上它的!”(来源:淘宝百科)
“Rufus非常简单易用,即使是新手也能轻松上手。”(来源:知乎)
“它的速度非常快,制作启动盘只需要几分钟。”(来源:知乎)
“Rufus的兼容性很好,我用它制作了多个不同系统的启动盘,都没有问题。”(来源:知乎)
“我喜欢它的便携性,可以随时随地使用。”(来源:知乎)
“Rufus能够根据用户的个性化需求推荐相关产品,这让我在购物时更加方便。”(来源:雨果跨境)
“Rufus可以快速了解商品细节,还能比较不同产品的特性,帮助我做出更明智的购买决策。”(来源:雨果跨境)
“Rufus可以回答亚马逊购物应用中的各种问题,从商品详情、商品比较到推荐,帮助我做出更明智的购物决策。”(来源:亚马逊云科技)
“Rufus通过提供专业的回答来帮助消费者解决购物过程中的疑问,如尺码推荐、产品比较、颜色选择等,从而提升用户的购物体验。”(来源:雨果跨境)
“Rufus能够根据用户的个性化需求推荐相关产品,这让我在购物时更加方便。”(来源:出海网)

常见使用问题
以下是关于Rufus常见使用问题的有问有答:
问题 1:为什么我的 USB 闪存盘无法被 Rufus 识别?
答:请确保 USB 闪存盘已正确插入电脑,并且没有损坏。如果问题依旧,尝试使用其他 USB 闪存盘。此外,检查 USB 设备是否开启了写保护开关。
问题 2:制作启动盘时,Rufus 显示 “无法读取 ISO 文件”?
答:请检查 ISO 文件是否损坏或路径是否正确。如果问题依旧,尝试重新下载 ISO 文件。同时,使用文件校验工具验证 ISO 文件的完整性。
问题 3:制作启动盘后,为什么无法从 USB 启动?
答:请确保 BIOS 设置正确,将 USB 设备设置为首选启动设备。此外,检查 USB 闪存盘是否已正确格式化。如果问题仍未解决,尝试使用不同的 ISO 文件或 USB 设备。
问题 4:Rufus 提示 “无法格式化设备”,怎么办?
答:请确保没有其他程序正在使用该 USB 设备。尝试以管理员权限运行 Rufus,或者在不同的操作系统上使用 Rufus。
问题 5:Rufus 制作的启动盘启动时卡在引导界面不动,如何解决?
答:可能是 syslinux 分区引导记录问题或 BIOS 设置不正确。可以使用 bootice 软件更改 syslinux 引导记录,或者检查 BIOS 设置,确保启动顺序为 USB 启动。
问题 6:Rufus 无法启动,怎么办?
答:请确保从官方渠道下载 Rufus,并且下载的版本与您的系统兼容。如果问题依旧,尝试重新下载并安装最新版本的 Rufus。
问题 7:Rufus 创建的启动盘无法安装 Ubuntu,怎么办?
答:可能是硬盘分区格式不正确或分区方案不合理。可以使用 GParted 等分区工具调整硬盘分区格式和大小,或者参考官方教程,选择合适的分区方案。
问题 8:Rufus 提示 “ISO 映像文件损坏”,怎么办?
答:重新下载 ISO 映像文件,并使用文件校验工具验证其完整性。如果问题仍然存在,尝试从其他可信赖的来源下载 ISO 文件。
问题 9:Rufus 创建的启动盘在某些电脑上无法启动,但在其他电脑上可以,这是为什么?
答:这可能是因为不同电脑的 BIOS/UEFI 设置不同。请确保目标电脑的 BIOS/UEFI 设置中启用了正确的启动模式(Legacy BIOS 或 UEFI)。此外,检查 USB 驱动器是否与该电脑的硬件兼容。
问题 10:Rufus 创建的启动盘在启动时提示 “No bootable device”,怎么办?
答:请检查 BIOS/UEFI 设置,确保 USB 设备被设置为首选启动设备。如果问题依旧,尝试重新制作启动盘,并确保选择正确的分区方案和文件系统。
下载地址
版权声明:本文内容采用 CC BY-NC-SA 4.0 协议许可,转载请注明
根据《计算机软件保护条例》第十七条规定“为了学习和研究软件内含的设计思想和原理,通过安装、显示、传输或者存储软件等方式使用软件的,可以不经软件著作权人许可,不向其支付报酬。”本站所有内容资源均来源于网络,仅供用户交流学习与研究使用,版权归属原版权方所有,版权争议与本站无关,用户本人下载后不能用作商业或非法用途,需在24小时内从您的设备中彻底删除下载内容,否则一切后果请您自行承担,如果您喜欢该程序,请购买注册正版以得到更好的服务。







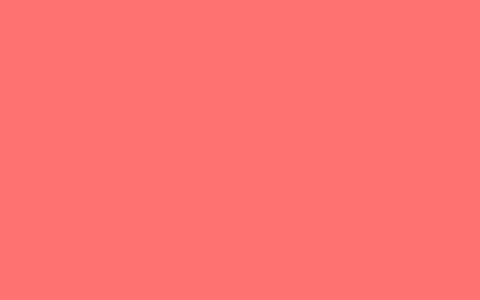
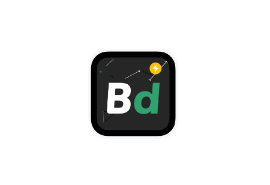








暂无评论内容