在日常使用电脑的过程中,很多人都希望自己的桌面能够更加美观、个性化。而任务栏作为桌面的重要组成部分,其外观的调整自然也成为了许多人关注的焦点。今天,齐朵屋小编就为大家介绍一款能够轻松实现任务栏透明化和个性化的开源工具——TranslucentTB。
项目简介
TranslucentTB 是一款轻量级的桌面美化工具,专注于调整 Windows 任务栏的外观。它支持 Windows 10 和 Windows 11 系统,能够帮助用户快速实现任务栏的透明、半透明或模糊效果,同时提供丰富的自定义功能。这款软件完全免费且开源,用户可以放心使用,不用担心隐私和安全问题。
主要特点
TranslucentTB 的功能丰富且实用,以下是其主要特点:
1. 透明度和颜色自定义
用户可以通过内置的高级颜色选择器,调整任务栏的颜色和透明度。支持 Alpha 通道的实时预览,让用户能够直观地看到调整后的效果。
2. 动态模式
TranslucentTB 支持根据系统状态动态调整任务栏的外观。例如:
- 当窗口最大化时,任务栏可以变为不透明状态,以便更好地与前台窗口相匹配。
- 当桌面显示时,任务栏可以变为透明状态,突出桌面背景和图标。
- 当打开开始菜单或搜索框时,任务栏的颜色和透明度也会自动调整。
3. 多种任务栏状态
用户可以选择多种任务栏状态,包括:
- 透明(Clear):完全透明的任务栏。
- 模糊(Blur):任务栏呈现模糊效果。
- 亚克力(Acrylic):类似毛玻璃的效果。
- 不透明(Opaque):完全不透明的任务栏。
4. 系统兼容性
TranslucentTB 与 Windows 10 和 Windows 11 系统兼容良好。对于 Windows 11 用户,还可以使用便携版直接解压运行。
应用场景
TranslucentTB 适用于多种场景,无论是追求极简桌面的用户,还是希望桌面更具个性化的用户,都能通过它实现理想中的效果。例如:
- 在搭配壁纸时,透明任务栏可以让壁纸的视觉效果更加完整。
- 在多任务操作时,动态模式可以根据操作状态自动调整任务栏的透明度,提升用户体验。
支持的系统
TranslucentTB 支持以下 Windows 系统:
- Windows 10
- Windows 11
部署安装流程
安装 TranslucentTB 非常简单,以下是详细的步骤:
1. 下载
- 通过 GitHub 下载:访问 TranslucentTB 的 GitHub 页面,点击 “Releases” 选项卡,下载最新的
TranslucentTB.appinstaller文件。 - 通过 Microsoft Store 下载:在 Windows 10 或 Windows 11 的应用商店中搜索 TranslucentTB 并下载。
2. 安装
- 下载完成后,双击
TranslucentTB.appinstaller文件,按照提示完成安装。 - 安装完成后,TranslucentTB 会自动运行,并在系统托盘中显示一个图标。
3. 配置
- 右键点击系统托盘中的 TranslucentTB 图标,选择任务栏状态(如透明、模糊、亚克力等)。
- 还可以进入设置菜单,调整任务栏颜色、动态模式等选项。
使用方法
使用 TranslucentTB 非常简单,以下是基本操作:
- 启动程序:安装完成后,TranslucentTB 会自动运行,也可以通过系统托盘图标启动。
- 调整透明度和颜色:右键点击托盘图标,选择 “Open Settings” 进入设置菜单,调整任务栏的透明度和颜色。
- 启用动态模式:在设置菜单中,选择 “Dynamic Modes”,根据需要启用窗口最大化、开始菜单激活等状态下的动态效果。
- 设置开机自启:右键点击托盘图标,选择 “Open at boot” 选项,使 TranslucentTB 在系统启动时自动运行。
用户评价
TranslucentTB 自推出以来,受到了用户的广泛好评。以下是来自网络的真实用户评价:
- 腿腿教学网用户:TranslucentTB 的动态效果非常贴心,可以根据系统状态自动调整任务栏外观,让桌面看起来更加协调。
- 华军软件园用户:TranslucentTB 界面设计很容易上手,功能丰富,本人极力推荐。
- 系统之家用户:软件小巧且不占资源,即使长时间使用也不会影响电脑性能。
- 知乎用户:TranslucentTB 是一款轻量级的实用工具,能够使任务栏透明或半透明,还支持模糊、亚克力效果。
- 吾爱破解论坛用户:看着透明的效果很棒,感谢分享。
- PCBeta论坛用户:TranslucentTB 功能强大,支持多种任务栏状态,适配 Windows 10 和 Windows 11。
常见使用问题
问题 1:安装后任务栏没有变化
解答:
- 检查系统版本是否为 Windows 10 或 Windows 11。
- 确保没有其他任务栏美化软件(如 TaskbarX、Classic Shell)与 TranslucentTB 冲突。
- 右键点击任务栏中的 TranslucentTB 图标,选择“退出”后重新启动应用。
- 检查设置中是否选择了正确的任务栏状态(如透明、模糊等)。
问题 2:任务栏颜色无法更改
解答:
- 使用高级颜色选择器,右键点击任务栏中的 TranslucentTB 图标,选择“颜色”进行调整。
- 修改完成后,重启 TranslucentTB 应用以应用更改。
- 如果启用了动态模式,确保每个模式下的颜色设置都符合需求。
问题 3:无法添加到启动项
解答:
- 在 TranslucentTB 的系统托盘图标上下文菜单中勾选“Open at boot”。
- 如果该选项被禁用,可以手动创建快捷方式:
- 打开文件资源管理器,导航到
%AppData%\Microsoft\Windows\Start Menu\Programs\Startup。 - 右键点击空白处,选择“新建”->“快捷方式”,输入 TranslucentTB 可执行文件的路径。
- 确保有足够的权限在启动文件夹中创建快捷方式。
问题 4:任务栏卡死或响应缓慢
解答:
- 检查系统资源使用情况,确保系统性能足够支持 TranslucentTB 的运行。
- 检查是否有其他软件(如防病毒软件、桌面管理工具)与 TranslucentTB 冲突。
- 尝试降低任务栏透明度或关闭高级特效(如模糊、亚克力效果),以减轻系统负担。
- 如果问题依然存在,可以尝试更新 TranslucentTB 到最新版本。
问题 5:如何还原默认任务栏?
解答:
关闭 TranslucentTB 应用即可恢复 Windows 默认任务栏。
问题 6:安装后出现杀毒软件误报
解答:
- TranslucentTB 是开源软件,代码可审查,不存在恶意代码风险。
- 如果遇到杀毒软件报警,可以在“病毒和威胁防护”设置中将 TranslucentTB 添加为例外。
- 若仍有疑虑,可以查看项目的开源代码自行编译,或在社区中寻求帮助。
问题 7:动态模式不起作用
解答:
- 确保在 TranslucentTB 设置中正确启用了动态模式,并为每个模式设置了合适的任务栏状态。
- 检查是否有其他软件干扰动态模式的运行。
- 重启 TranslucentTB 或系统后再次检查动态模式是否生效。
问题 8:如何修改高级配置?
解答:
- 在安装目录中找到
config.json文件(如果没有,可以手动创建)。 - 打开文件并根据需要修改透明度、颜色、模糊或亚克力效果等参数。
- 修改完成后,重启 TranslucentTB 应用以应用更改。
问题 9:任务栏透明效果不明显
解答:
- 确保 Windows 系统的透明效果已启用:前往 设置 -> 个性化 -> 颜色,确保“透明效果”被开启。
- 在 TranslucentTB 设置中,调整透明度参数(如将透明度设置为 0)。
问题 10:便携版无法使用
解答:
- 确保便携版已正确解压到一个可访问的路径。
- 便携版仅支持 Windows 11,如果使用 Windows 10,请下载安装版。
- 如果问题依然存在,可以尝试更新到最新版本。
总结
TranslucentTB 是一款功能强大且易于使用的任务栏美化工具,它不仅能够满足用户对桌面美观的需求,还能通过动态模式提升用户体验。无论是新手还是资深用户,都能轻松上手并享受它带来的便利。
如果你也想让自己的桌面更加个性化,不妨试试 TranslucentTB。相信它会成为你桌面美化的好帮手!
下载地址
版权声明:本文内容采用 CC BY-NC-SA 4.0 协议许可,转载请注明
根据《计算机软件保护条例》第十七条规定“为了学习和研究软件内含的设计思想和原理,通过安装、显示、传输或者存储软件等方式使用软件的,可以不经软件著作权人许可,不向其支付报酬。”本站所有内容资源均来源于网络,仅供用户交流学习与研究使用,版权归属原版权方所有,版权争议与本站无关,用户本人下载后不能用作商业或非法用途,需在24小时内从您的设备中彻底删除下载内容,否则一切后果请您自行承担,如果您喜欢该程序,请购买注册正版以得到更好的服务。


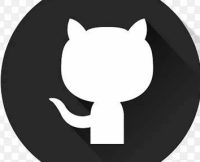








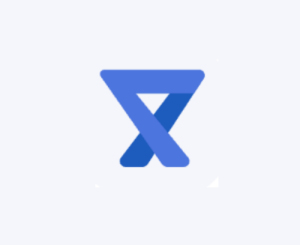


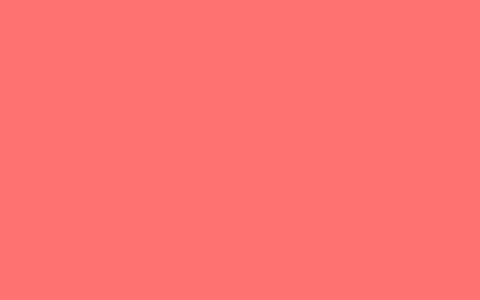
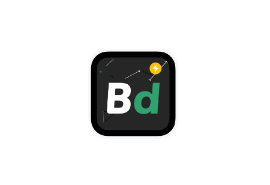




暂无评论内容